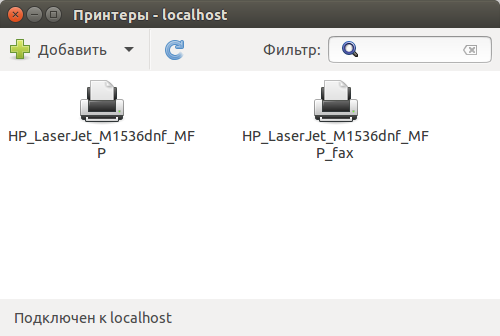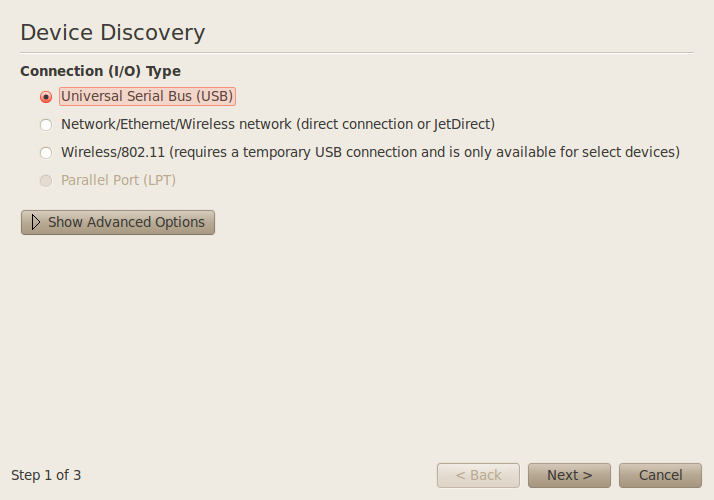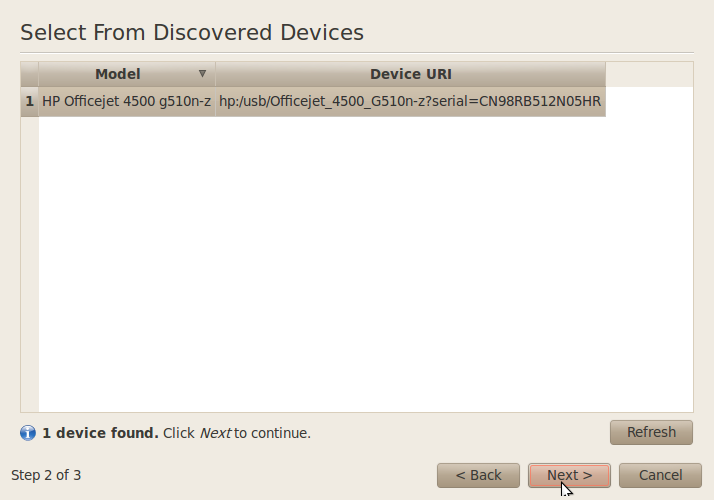На работе потребовалось установить МФУ HP LaserJet 1536dnf. В принципе настройку принтера Ubuntu может выполнить и сама, и даже в GUI. А вот со сканером пришлось очень долго попотеть. Но все ж таки получилось это сделать.
Итак. В прошлый раз я настраивал все это дело на Ubuntu 15.04. И, не поверить, по инструкции все нормально встало и заработало. А вот с 15.10 — возникли большие проблемы. Как я понял (я не сильный пользователь Linux) проблема в разных версиях Python.
В общем описывать процесс долбления системы я не буду, сразу начну и правильной инструкции. Скажу только, что ошибка была такая:
error: Python gobject/dbus may be not installed
Она вылезала при установке плагина для принтера.
Сама инструкция:
1. Для начала нам нужно установить hplip — HP Linux Imaging and Printing.
Это как я понимаю сами драйвера для работы с принтером и сканером.
Перед его установкой необходимо будет установить дополнительные пакеты:
sudo apt-get install —assume-yes avahi-utils libcups2 cups libcups2-dev cups-bsd cups-client libcupsimage2-dev libdbus-1-dev build-essential ghostscript openssl libjpeg-dev libsnmp-dev snmp-mibs-downloader libtool libtool-bin libusb-1.0.0-dev wget policykit-1 policykit-1-gnome python3-dbus python3-gi python3-dev python3-notify2 python3-pil python3-pyqt4 gtk2-engines-pixbuf python3-dbus.mainloop.qt python3-reportlab python3-lxml libsane libsane-dev sane-utils xsane
2. HPLIP мы будем собирать из исходников, самую последнюю версию, рекомендуемую разработчиком.
3. Для этого идем по ссылке с архивом и качаем его.
4. Распаковываем архив
tar xvfz hplip-3.15.11.tar.gz
5. Переходим в распакованную папку
cd hplip-3.15.11
6. Теперь необходимо сконфигурировать файлы командой
для 32-х битных систем:
./configure —with-hpppddir=/usr/share/ppd/HP —prefix=/usr —enable-qt4 —disable-libusb01_build —enable-doc-build —disable-cups-ppd-install —disable-foomatic-drv-install —disable-foomatic-ppd-install —disable-hpijs-install —disable-udev_sysfs_rules —disable-policykit —enable-cups-drv-install —enable-hpcups-install —enable-network-build —enable-dbus-build —enable-scan-build —enable-fax-build
для 64-х битных систем:
./configure —with-hpppddir=/usr/share/ppd/HP —libdir=/usr/lib —prefix=/usr —enable-qt4 —disable-libusb01_build —enable-doc-build —disable-cups-ppd-install —disable-foomatic-drv-install —disable-foomatic-ppd-install —disable-hpijs-install —disable-udev_sysfs_rules —disable-policykit —enable-cups-drv-install —enable-hpcups-install —enable-network-build —enable-dbus-build —enable-scan-build —enable-fax-build
После показа многа букав — по идее все должно закончиться хорошо, и вы не должны видеть записей error (по крайней мере у меня так было)
7. Следующая команда
make
ВАЖНО: ЗАПУСКАТЬ make необходимо от обычного пользователя.
8. Далее делаем
sudo make install
9. HPLIPS у нас установился, теперь нужно заставить его найти наш МФУ. Для этого выполняем команду
sudo hp-setup
10. Открывает окно настройки принтера
Выбираем нужный нам тип соединения, далее:
Выбираем принтер, далее.
11. Вот тут начинается самый сок. Программа просит установить плагин для МФУ — соглашаемся. Он начинает качаться, потом устанавливается (это видно в терминале). Это может продолжаться бесконечно, пока вы не прервете. В итоге он все равно не установится, а в терминела выдается та самая злополучная ошибка
error: Python gobject/dbus may be not installed
Все нахрен рушится, установка заканчивается, а принтер так и не появляется в доступных.
Решаем проблему.
12. Запускаем снова sudo hp-setup, проходим шаги 10. Опять плагин качается, и начинается установка. В этот момент открываем другой терминал и идем сюда
~/.hplip/
Копируем папку plugin_tmp куда нибудь в другое место
cp -R pligin-tmp ~/111
13. В первом терминале прерываем установку плагина и закрываем его.
14. Во втором терминале заходим в папку, куда скопировали
cd ~/111
и выполняем команду
sudo python3 installPlugin.py
И О ЧУДО — плагин встает нормально.
Снова запускаем sudo hp-setup. Проходим шаг 10. Наконец он не спрашивает у нас ничего боле, только ввести наименование принтера и еще заполнить пару полей. Заполняем. Все — готово. Принтер и сканер готов к работе.
Для того, чтобы запустить сканер — введите в терминале
xsane